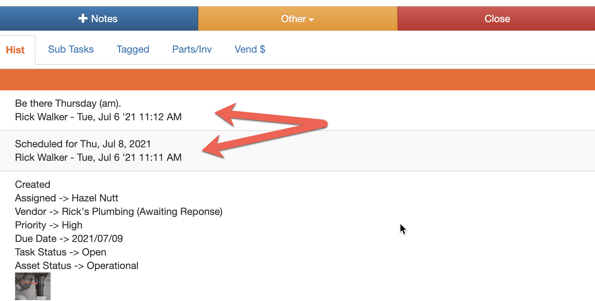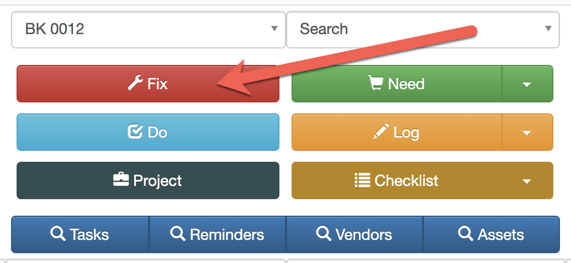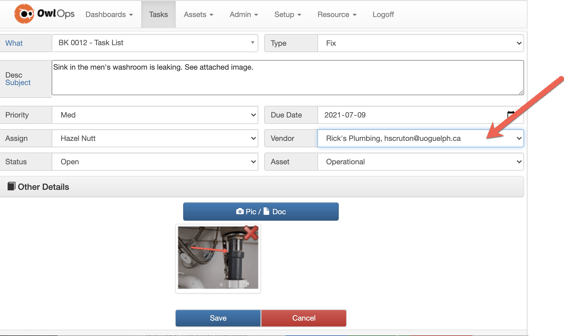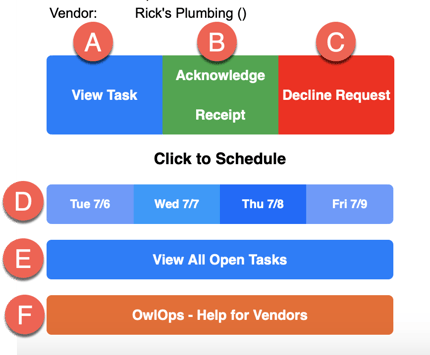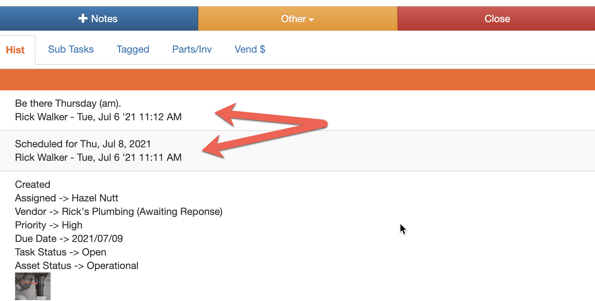Once you've added a third party vendor to OwlOps you can send requests to assign a task (click here for instructions on how to set up a vendor).
When tasks are assigned to a vendor, they are also always assigned to an internal person to keep track of vendor responses.
To assign a requested task to a vendor, follow these steps:
Steps
- From the home screen, choose the type of task you are assigning.
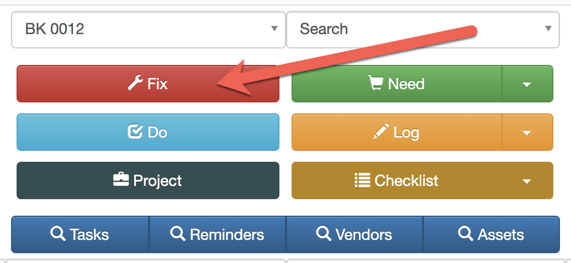
- Fill out the task information form like you would for any other task entry. In the Vendor drop-down, select the vendor you would like to assign the task to.
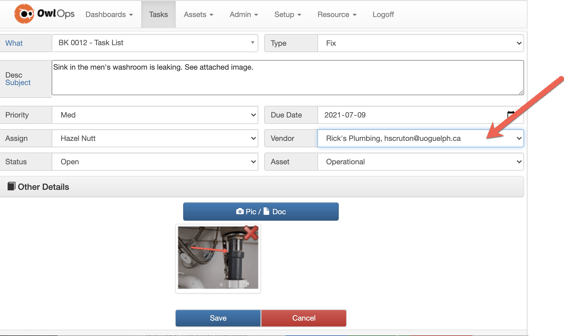
- The vendor will be notified of the task request and has a few options to reply.
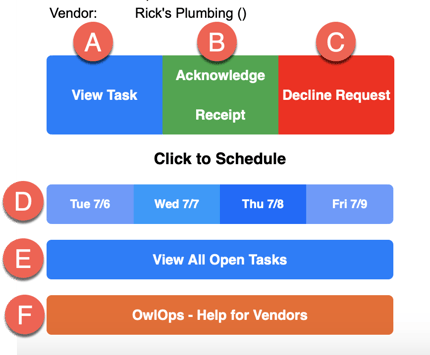
A. View Task - automatically opens the OwlOps app where they can see all the details relating to the task they've been assigned.
B. Acknowledge Receipt - updates the task in the OwlOps app and lets you know they've received the request.
C. Decline Receipt - updates the task in OwlOps and lets you know that they are unable to complete the request.
D. Click to Schedule - updates the task in the OwlOps app and lets you know the vendor has scheduled a time to come.
E. View All Open Tasks - automatically logs you in to OwlOps to view all open tasks.
F. Help for Vendors - brings the vendor back to the Knowledge Base.
- You will receive a notification to your email (or SMS) when the vendor replies with an update.