Follow these steps if you are required to track inventory, costs, hours and generate invoices.
If your administrator has enabled invoicing, you will be instructed to complete a *new* task screen to better keep track of inventory, costs, and hours worked.
To complete the new task entry screen, follow these steps.
Steps:
- If Timesheets are enabled, You will see a Clock In button at the top of their dashboard. You should clock in at the beginning of the day and clock out when the day is complete.
- On the main dashboard, View any tasks assigned to you (as you typically would).
-
Below is the screen that you will be prompted to complete. There are separate tabs to include Notes, Inventory (if applicable), Receipts, and Hours worked on the task.
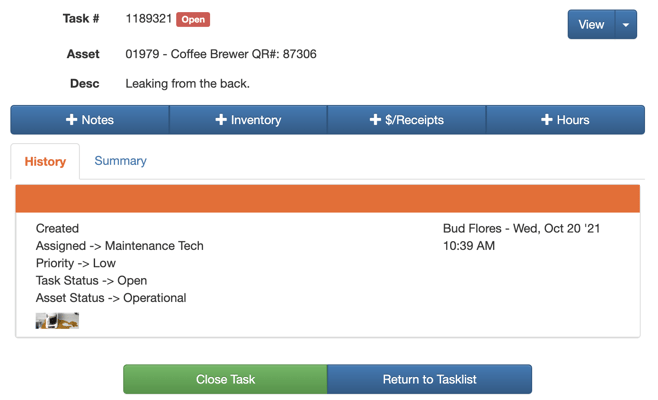
The following outlines the steps required to complete each tab:
+ Inventory: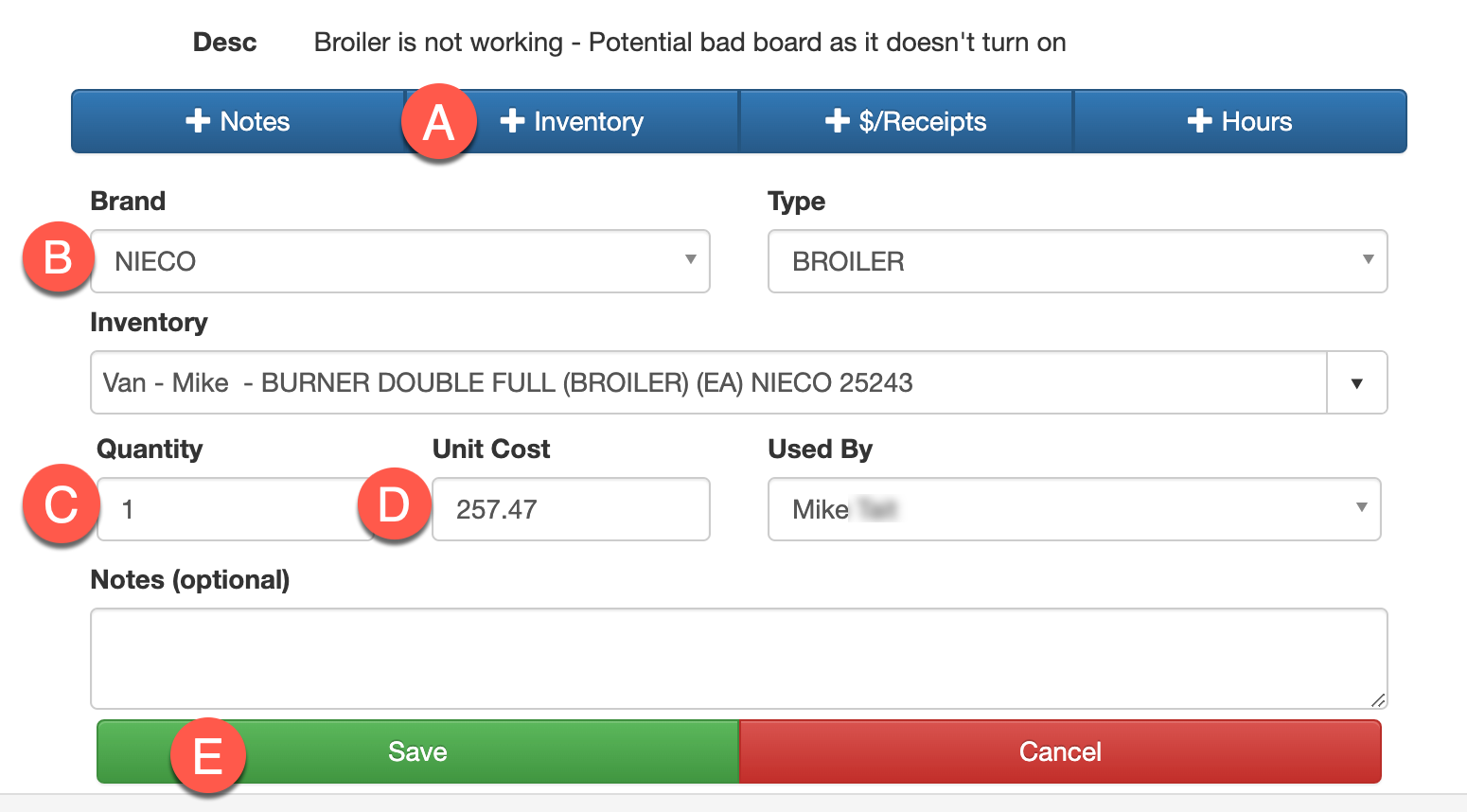
A. Select +Inventory.
B. Search for the correct piece of inventory by using the filters for Brand, Type, or searching by part number.
C. Select the Inventory dropdown to select the parts that were used.
D. Input the quantity used (this will be decremented from the overall inventory quantity).
E. Save.
+$/Receipts:
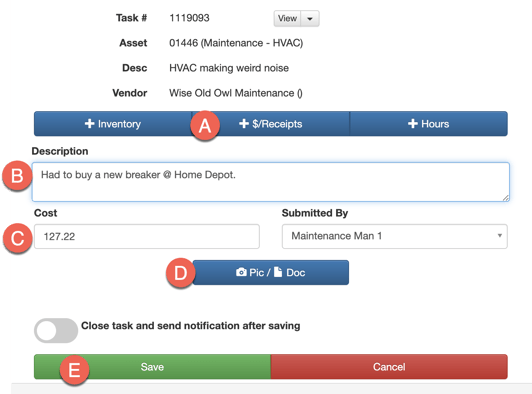
A. Select $/Receipts.
B. Describe what was purchased.
C. Input the total cost.
D. Attach a picture of the receipt if applicable.
E. Save.+ Hours:
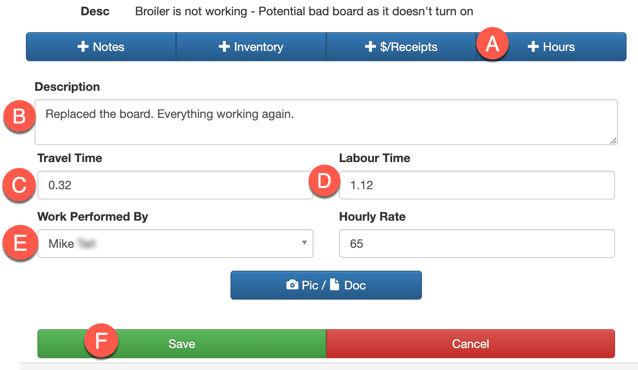
A. Select +Hours.
B. Provide a description of the work that was completed.
C. Travel Time: Travel Time will automatically populate based on the last update from the previous task (e.g. when you check out of a location and check into the next, it will store this as travel time).
D. Labor Hours: The time will automatically populate based on the time you checked in and filling out the hours.
E. The Default Hourly Rate auto-appears as set up by administrator.
F. Save
B. Provide a description of the work that was completed.
C. Travel Time: Travel Time will automatically populate based on the last update from the previous task (e.g. when you check out of a location and check into the next, it will store this as travel time).
D. Labor Hours: The time will automatically populate based on the time you checked in and filling out the hours.
E. The Default Hourly Rate auto-appears as set up by administrator.
F. Save
Note: You can always manually override the Travel Time and Labour Hours fields if the time showing is not accurate.
